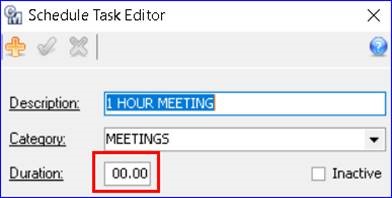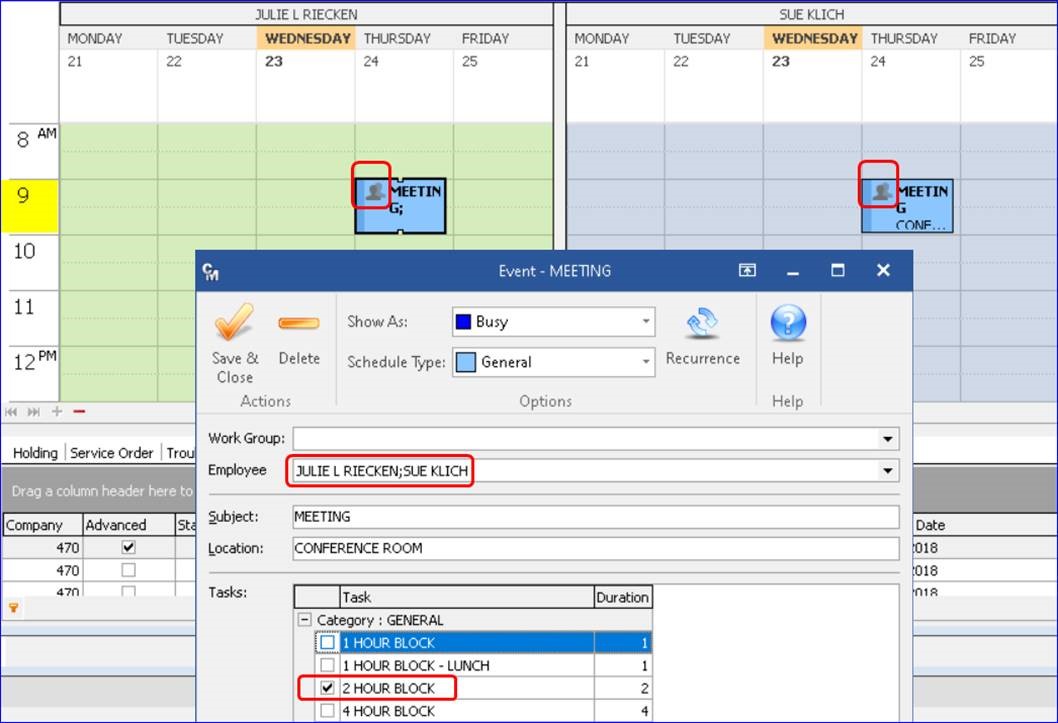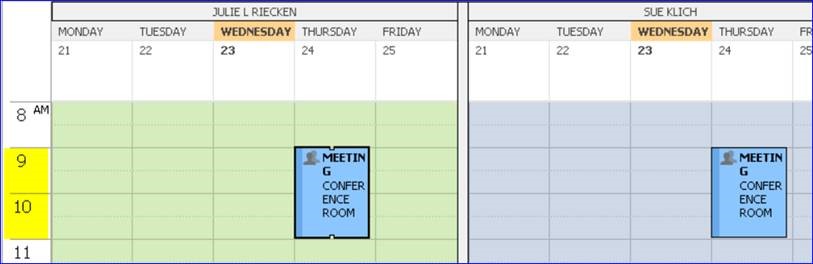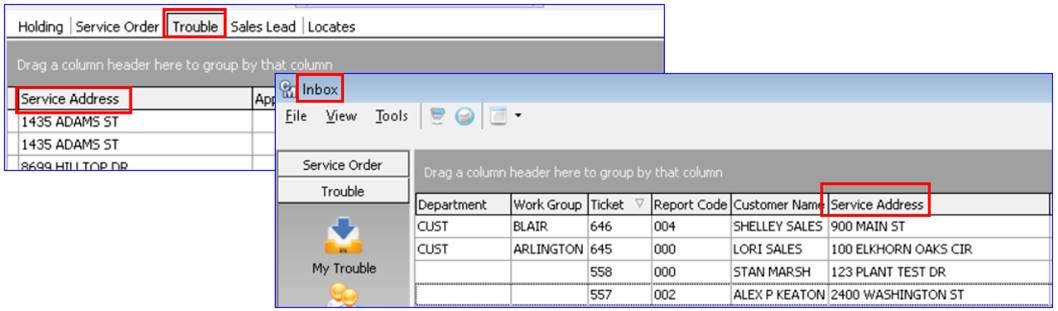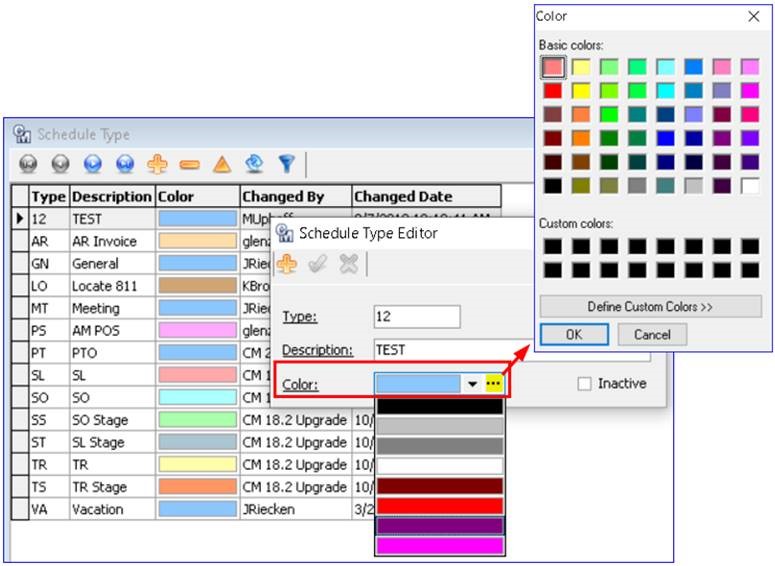Scheduler 22.1
More Improvements to Advanced Scheduler
MACC continues to improve upon the Advanced Scheduler module with additional changes to grouped Events (appointments,) Tasks, and grid labels.
Scheduling Suite | Processing | Scheduler: When a single scheduled appointment includes multiple employees; the need to update the group appointment may be required. Updates were added to allow simultaneous editing across employees for scheduled group appointments. When one of the employee’s appointments in the group is changed in the Event Editor; the changes will occur to all the employee’s appointments in the group. The updates will apply to non-recurring scheduled appointments (not flagged for Recurrence) at this time.
A grouped Event is automatically created any time more than one employee is selected in the Employee dropdown in the Event Editor, or when a Work Group is selected. When this occurs, duplicate Events are created on the Scheduler calendar for each employee in the group. When an Event is part of a Group, a group icon displays on the Event in the calendar, signifying it is part of a group. In the example, employees Julie and Sue are included in a group appointment from 9:00 to 10:00 a.m. on Thursday the 24th. Julie’s Event is opened and changed from a 1-hour block to a 2-hour block.
Upon post, the Event duration was changed from 1 hour to 2 hours (from 9:00 a.m. to 11:00 a.m.) on the Scheduler calendar for both Julie and Sue’s appointments; eliminating the need to edit individually. A good rule of thumb to remember for group appointments: If multiple employees exist in an Event, they will always be treated as a group. If one of the employee’s Events is edited in any way (changes, additions, moves, deletes) the change will occur for all the employee’s appointments in the group.