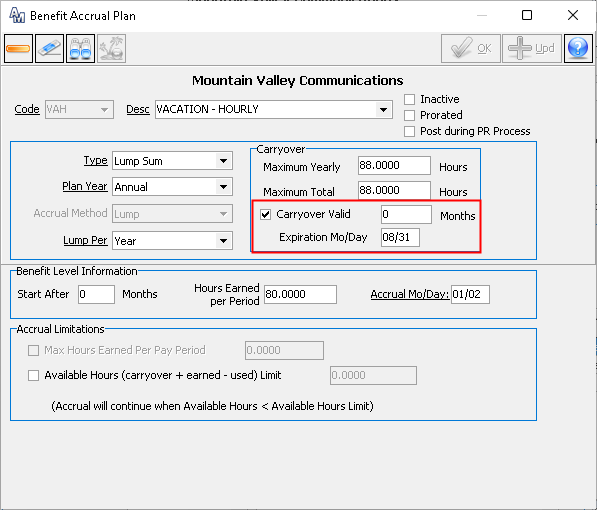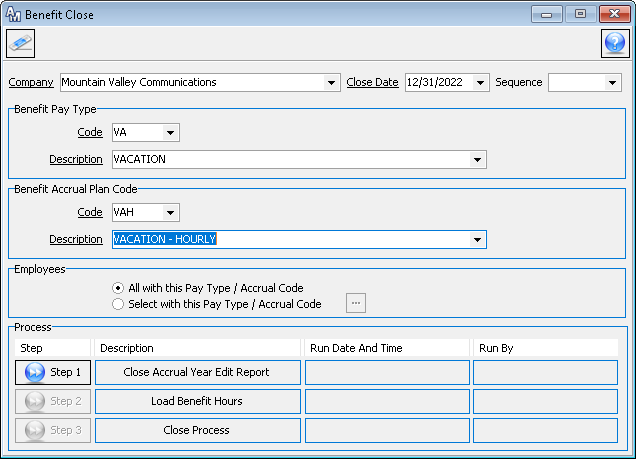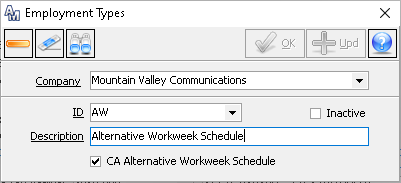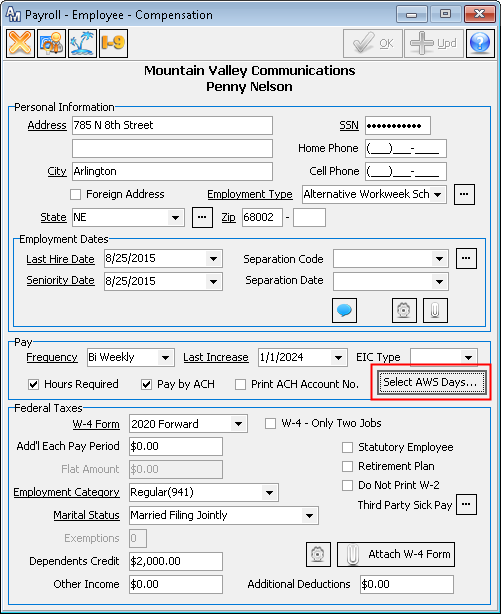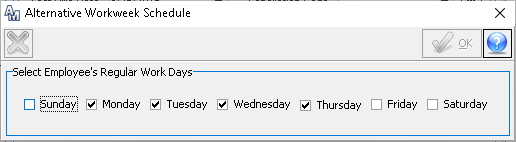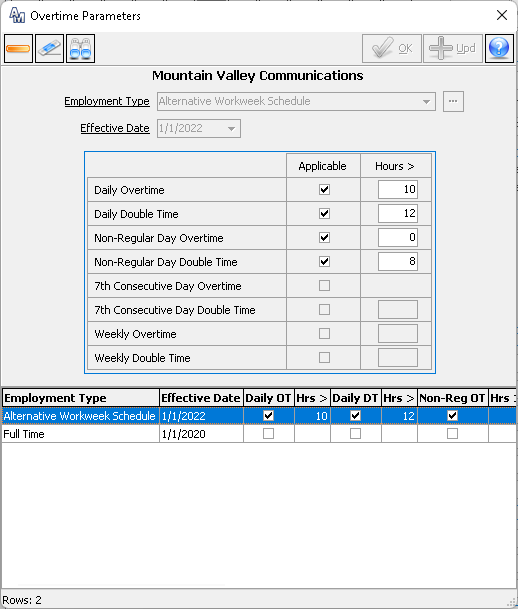Payroll 22.2
Updated Benefit Accrual Calculation
MACC has updated the benefit accrual process to assist with making year-end a smoother process. The Benefit Accrual Plan setup has been enhanced to include a carryover expiration month and day option. The carryover expiration date will allow users to select a specific calendar date where any remaining carryover hours will automatically expire from the employees benefit maintenance screen. The carryover expiration date can be adjusted under the Payroll Company | Benefit Accrual Plan screen.
A sequence ID has been added to the Benefit Close screen. This enhancement allows a user to have multiple benefit close processes open at once. The ID will be assigned once the Load Benefit Hours step has been ran.
Addition of Weekly Double Time to Auto Calculation of Overtime (CA Rules)
A new option has been added to the Payroll module to accommodate the state of California’s alternative workweek schedule overtime requirements. To enable this new function, from the Payroll Company table, check Enable CA Alternative Workweek Schedule.
New options were created within the Payroll Company Overtime Parameters screen to assist with the California overtime requirements. These new options include Weekly Double Time, Non-Regular Day Overtime, and Non-Regular Day Double Time. The Non-Regular Day Overtime and Non-Regular Day Double Time will only be enabled when the employment type is an Alternate Workweek schedule and Daily Overtime has been selected.