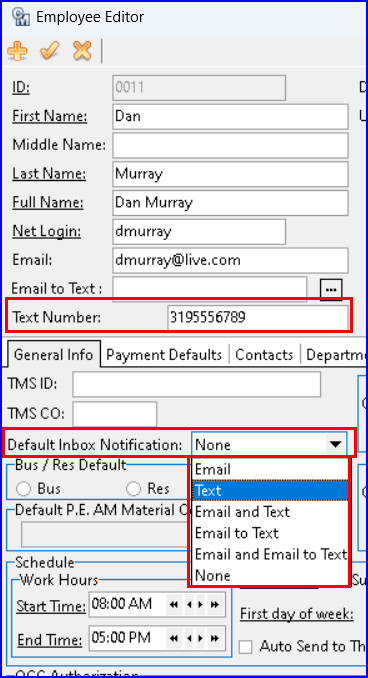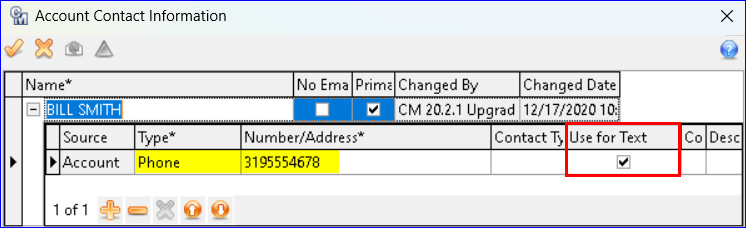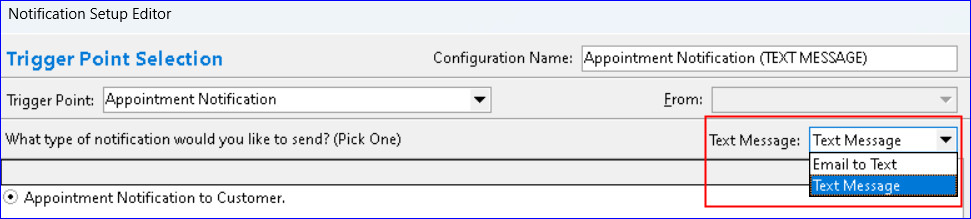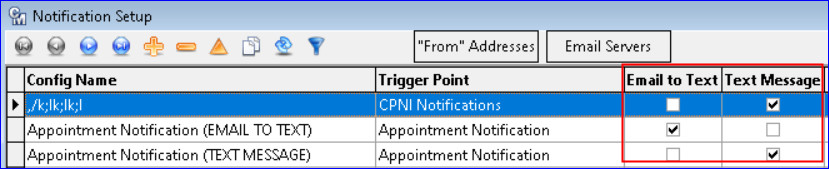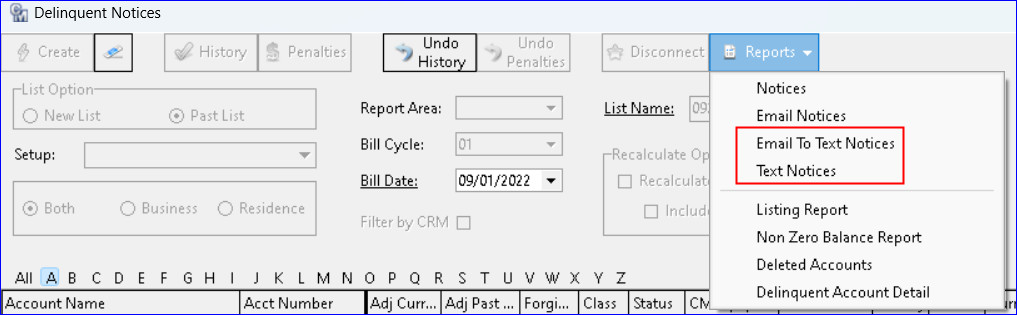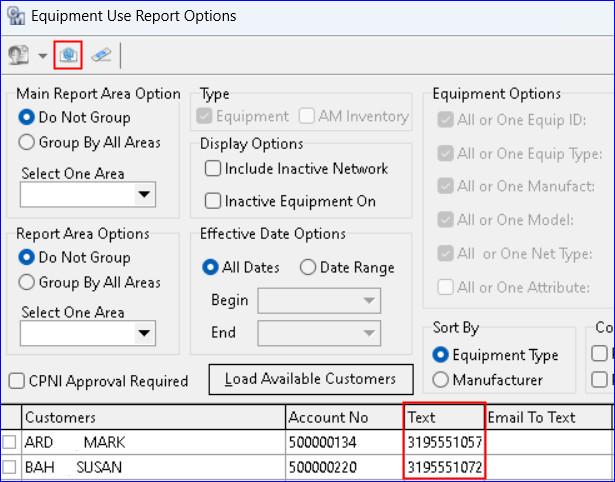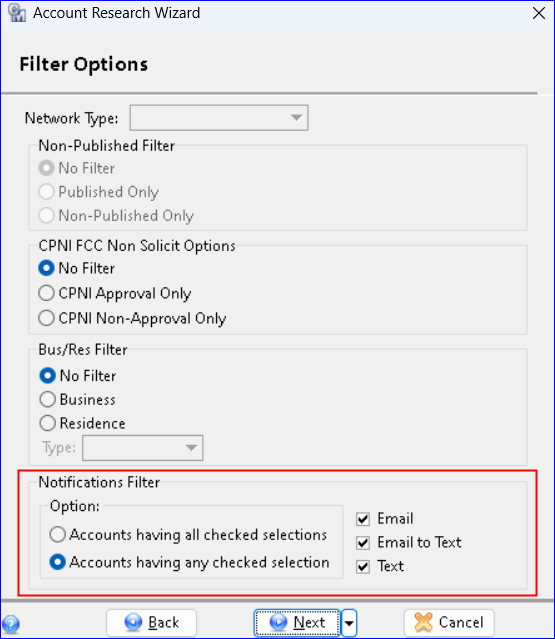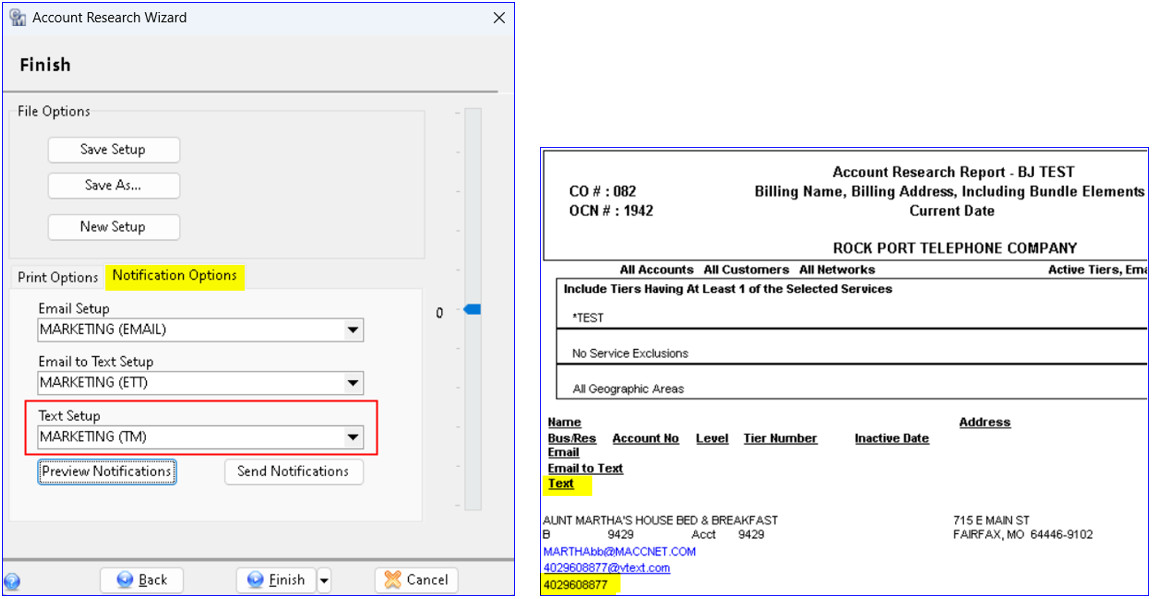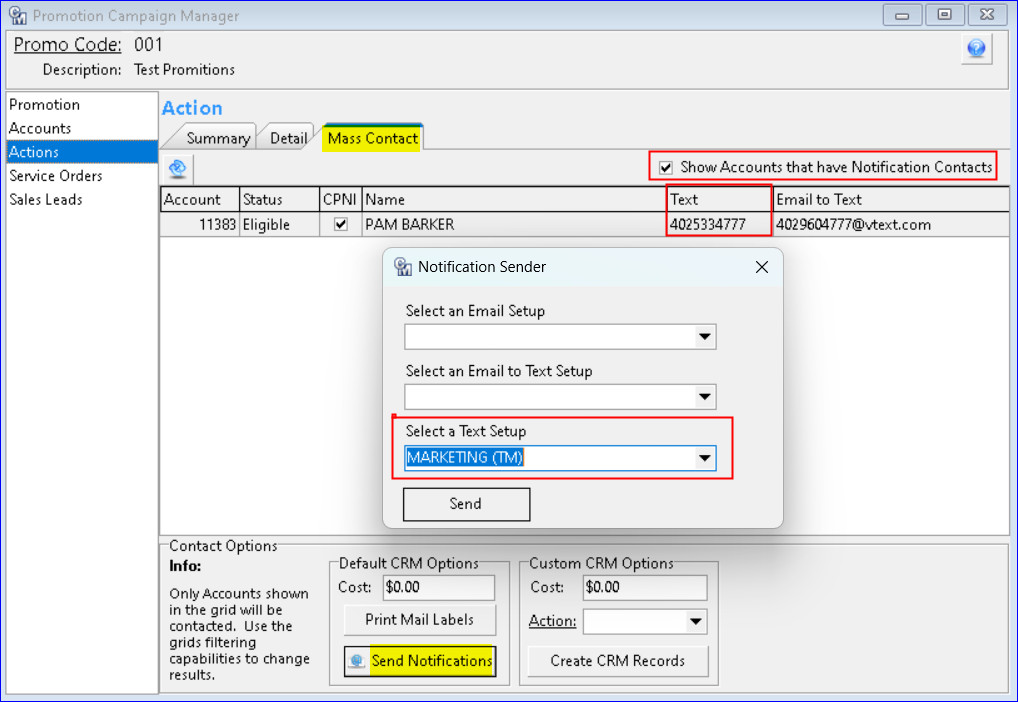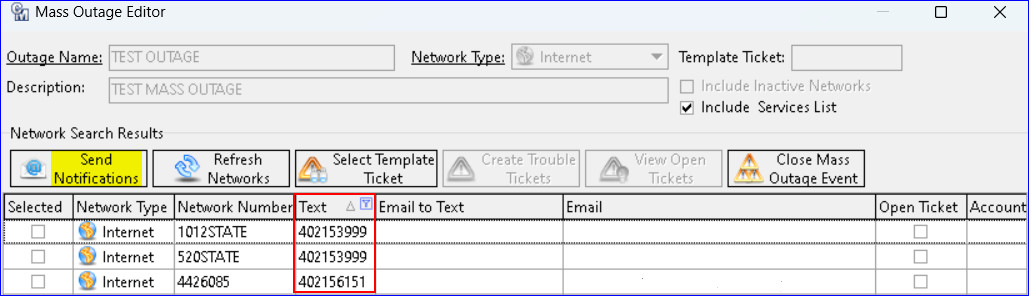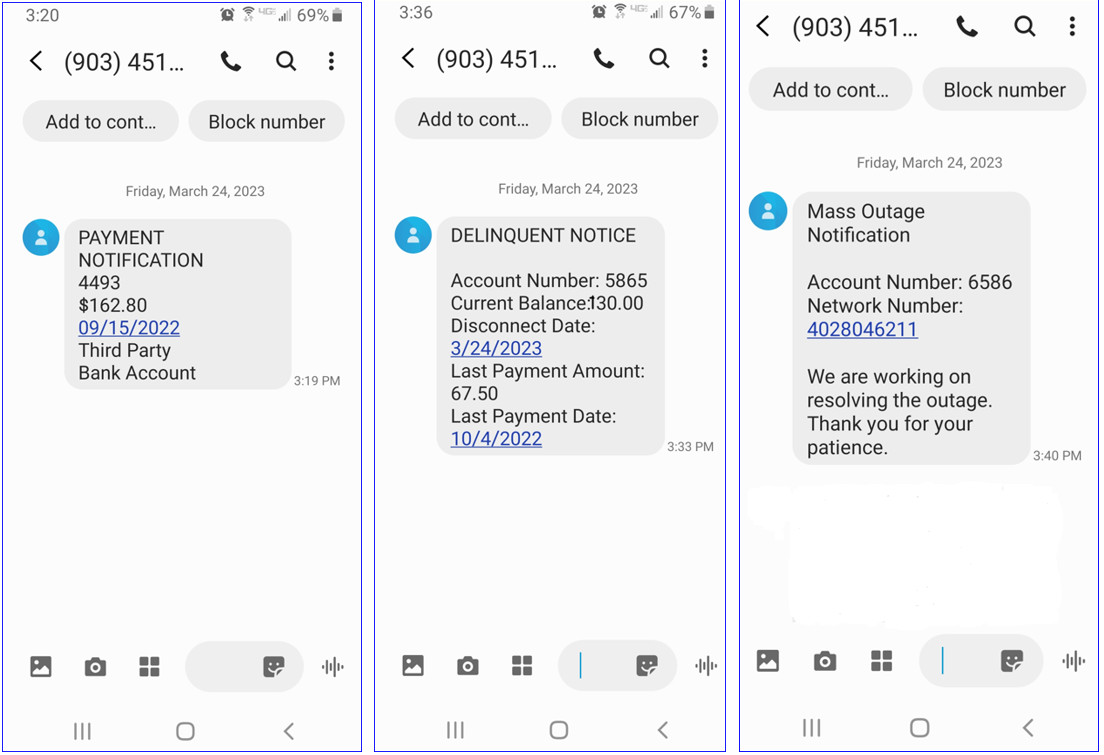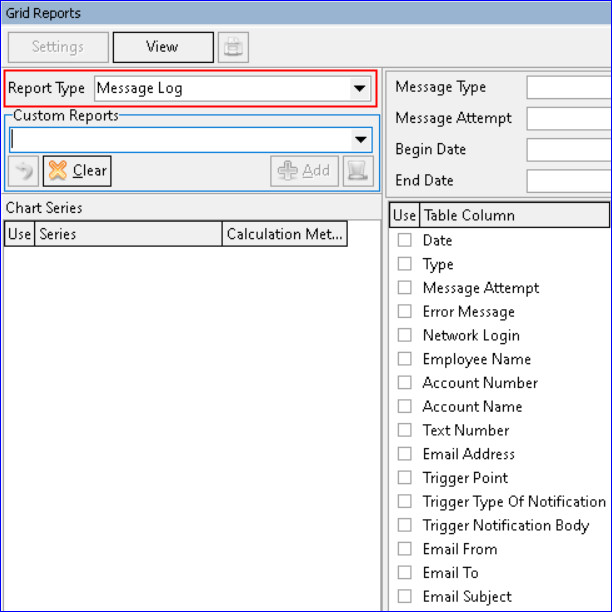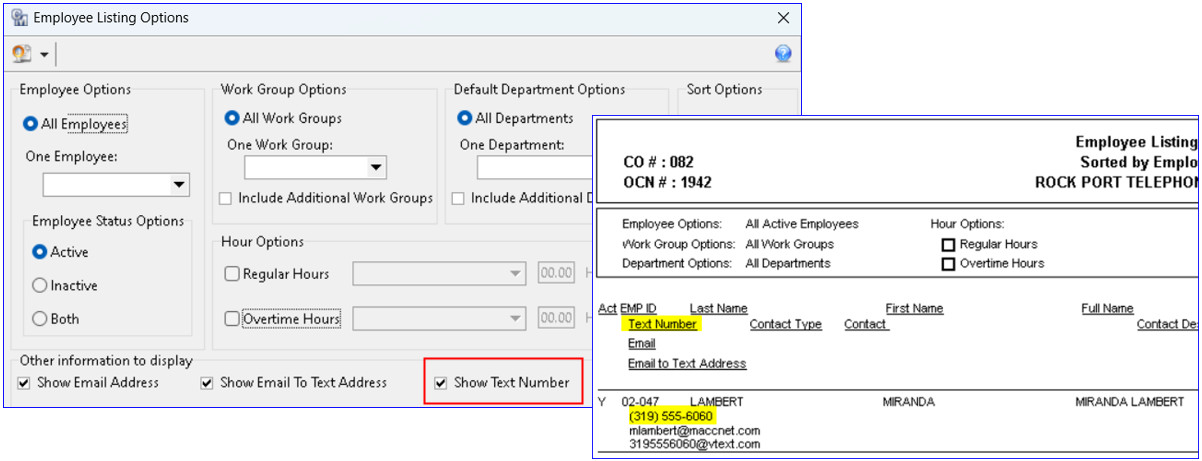Integration for Text Messaging 23.1
Integration for Text Messaging
MACC has integrated with an SMS messaging platform to provide a text messaging solution to engage customers at every step of their journey. This interface will align with cybersecurity practices to secure and streamline communications. A Text Message option was added to all messaging triggers in Customer Master which does not require the carrier name. Users can continue to utilize our existing Email to Text setups for notifications but now have another texting option. Note: If interested in this feature, please contact your Client Solutions Manager.
EMPLOYEE EDITOR
Maintenance | Common | Employee | Employee Editor: From the General tab in the Employee Editor, the existing SMS Mobile Number field will be used for texting when the interface is activated. The field’s label was changed from “SMS Mobile Number” to “Text Number” in the editor and the grid. When populated, the Employee can receive notification texts from MACC’s messaging services within Customer Master. The “Email to Text” option can still be utilized for companies wanting to continue using this option.
In the “Default Inbox Notification” dropdown the following options were relabeled:
- “SMS” option was changed to “Text”
- “Email and SMS” was changed to “Email and Text”
- “Neither” was changed to “None”
These label changes were also made to the Notifications drop-down options in the Employee Editors “Department” and “Work Group” tabs.
INQUIRY
Inquiry and Service Order | Account View | Account Contact Information: A “Use for Text” column and checkbox was added to the Account Contact Information grid and are only available if the interface is activated. An account must have a Type of Phone, a mobile number entered in the Number/Address field, and “Use for Text” checked to receive a Text Message notification.
Inquiry | CRM Contact: Similar to Email to Text, any Text Message notifications for an account will display in the CRM Contact screen.
NOTIFICATION TRIGGER POINTS
Maintenance | Messaging | Notification Setup: The “Email to Text Message” checkbox in all the Notification Setup Editors was changed to a drop-down menu labeled “Text Message.” Three options are available for messaging:
- Email to Text – existing functionality
- Text Message (the new texting option)
- Email – leaving the Text Message field blank will send notifications for a selected Trigger Point as Email.
Note: If the interface is not activated the drop-down will contain “Email to Text” only.
The Notification Setup grid includes an “Email to Text” and a “Text Message” column to quickly identify the messaging option selected for each notification setup.
Most of the Trigger Points available in the Notification Setup Editor include the Text Message option except for the following Trigger Points:
- E911 File Automation Service
- LIDB/CNAM File Automation Service
The Trigger Points listed below have the Text Message option for some but not all of their notification types. Any notification types without the Text Message option are listed. Any additional need-to-know items are described with the Trigger Points.
- Appointment Notification – Text Message option available for all notification types.
- CPNI Notifications – Text Message option available for all notification types.
- The Account Contact Information needs to have the “Confidential” and “Use For Text” boxes checked to get a Text Message notification for CPNI.
- Delinquent Notices – Text Message is available for the “Delinquent Notice to Individual Accounts” Notification Type but not for “List of Sent Delinquent Notices of Individual Accounts.”
- When creating delinquent notices at Packages | Delinquents | Delinquent Notices | Reports a “Text Notices” option was added to the Reports dropdown menu to send delinquent notices via text. The “Email To Text Message Notice” option in the drop-down menu was renamed “Email to Text Notices.”
- Equipment Use – Text Message option available for all notification types.
- When sending notifications from the Equipment Use report at Reports | Network a “Text” column was added to the report screen grid to help identify accounts eligible to receive a text notification.
- Locate 811 Inbox – Text Message option available for all notification types.
- Marketing – Text Message option available for all notification types.
- When notifications are being sent from Reports | Marketing | Account Research report the Notification Filter group box options in the Filter Options screen were remodeled.
- Checkboxes – any combination can be selected
□ Email
□ Email to Text – existing functionality
□ Text – new text notifications - Radio buttons
□ A radio button option of “Accounts having all checked selections” was added to be used in conjunction with the checkbox options.
□ A radio button option of “Accounts having any checked selections” was added to be used in conjunction with the checkbox options.
- Checkboxes – any combination can be selected
- In the example, with the options selected accounts having any of the three types (Email/Email to Text/Text) will receive notifications.
- When notifications are being sent from Reports | Marketing | Account Research report the Notification Filter group box options in the Filter Options screen were remodeled.
-
- A “Text Setup” drop-down menu was added to the Finish screen on the Notifications Options tab. A “Text” header and the phone number were added to the report results.
-
- Text notifications for a promotional campaign can be sent via Text Message at Maintenance | Marketing | Promotions Setup. A “Text” column was added to the grid to identify those accounts eligible for a text notification. The check box option “Show Accounts that have Email” was changed to “Show Accounts that have Notification Contacts.” To send promotional campaign notifications, a new “Select a Text Setup” drop-down is available for the selection of Marketing setups created from the Account Research report. Note: When the interface is activated the “Select a Text Setup” dropdown will be available in all Notification Sender screens throughout Customer Master.
- Mass Outage – Text Message option available for all notification types.
- Notifications can be texted during Mass Outages using the Mass Outage tool at Packages | Trouble | Trouble Mass Outage. When the interface is activated, a new “Text” column is visible in the Mass Outage Editor grid. Account Contact phone numbers flagged as “Use For Text” will appear in the column. The “Email Address” column was changed to “Email.”
- Payment Notification – Text Message option available for all notification types.
- Sales Lead Inbox – Text Message option available for all notification types.
- Service Agreement Threshold – Text Message option available for all notification types.
- Service Order – Text Message option available for all notification types.
- Service Order Inbox – Text Message option available for all notification types.
- Service Order Welcome Packet – Text Message option available for all notification types.
- Trouble Inbox – Text Message option available for all notification types.
- Trouble Ticket – Text Message is available from the Text Message drop-down for these notification types:
-
- “Notification to Account Holder when Trouble Ticket is Cleared”
- “Notification to Employees when Trouble Ticket Information is Changed”
- Text Message will not be available from the Text Message drop-down for these types:
- “Notification when Trouble Ticket is Created”
- “Misc Notification when Trouble Ticket is Cleared”
- “Misc Notification when Trouble Ticket is Cancelled”
- “Misc Notification when Trouble Ticket is Picked Up”
-
The following are examples of Text Messages received for a Payment Notification, Delinquent Notice, and a Mass Outage Notification:
REPORTS
Tools | Reports | Grid Reports: A new grid Report Type labeled “Message Log” was added to the Grid Report drop-down menu. This grid report provides a log of all successful and failed messages sent via email, email to text, and text messages. Note: The report history will be archived after two years of history has accumulated.
Reports Suite | Reports | Miscellaneous | Employee Listing: The “Show SMS Mobile Number” check box in the Employee Listing Reports screen was changed to “Show Text Number.” The “Show SMS Mobile Number” heading in the report results was also changed to “Text Number” and the number will display.
Reports Suite | Reports | Miscellaneous | Notification Listing: The “Notification Listing Report” was updated to include the Text number and the Notification Type as “Text Message” in the printed report.
Reports Suite | Reports | Marketing | Account Contacts: When the Contact Options of “Include Notifications” and “View Result Verbiage” is selected as an option when running the Account Contacts report, the first 25 characters of the Text message will display in the Result Verbiage of the printed report.