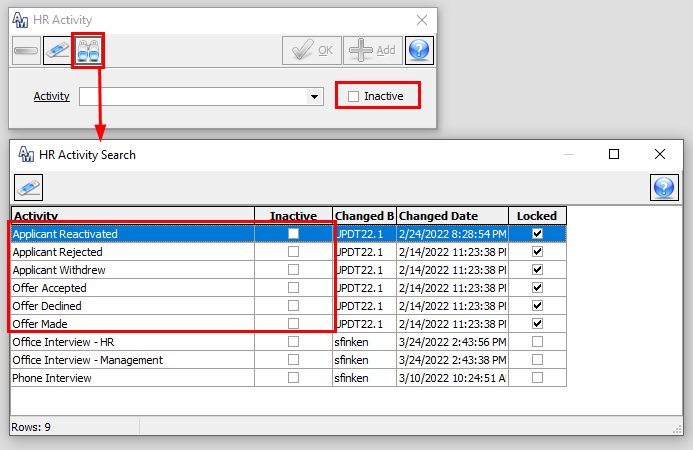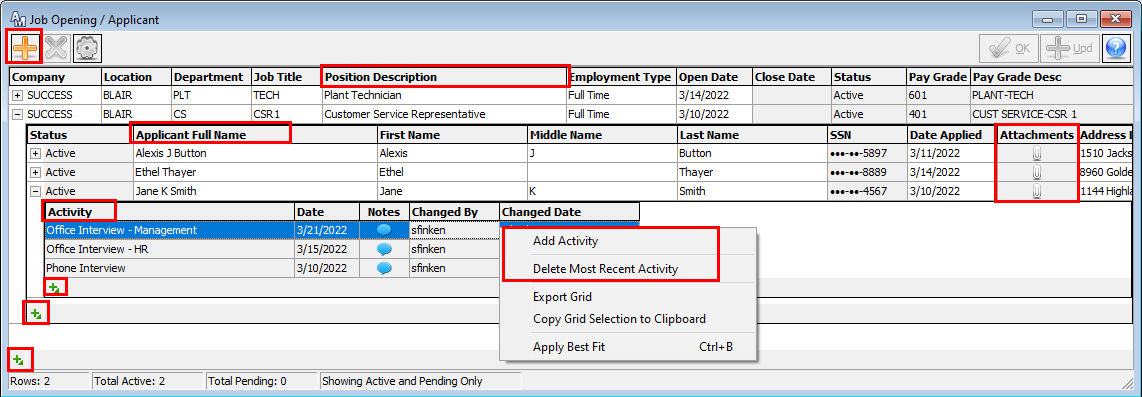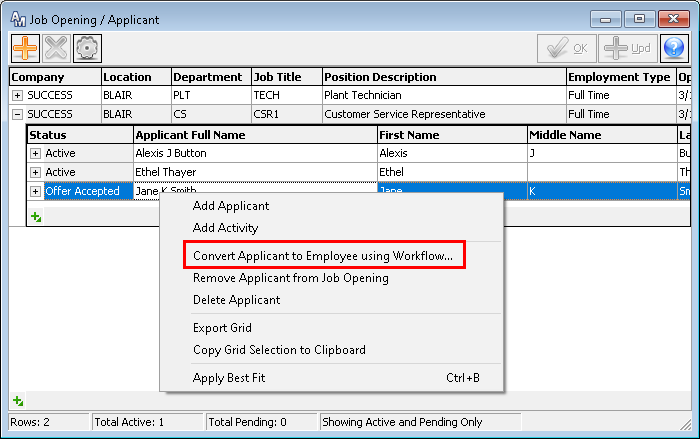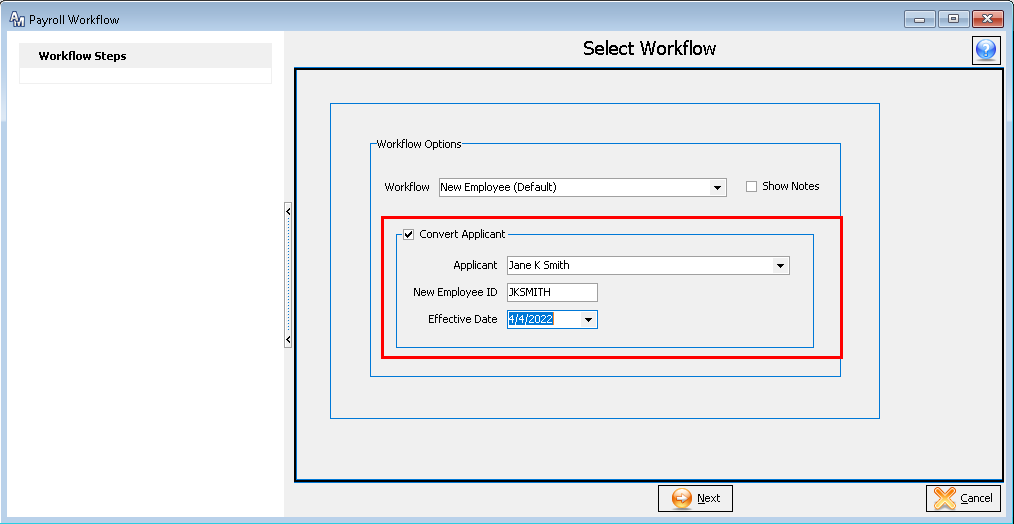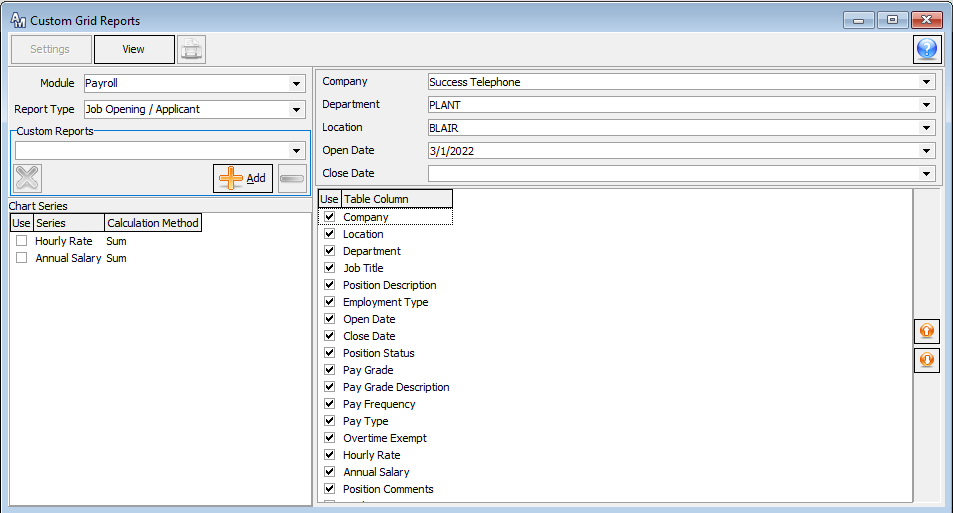Human Resources 22.1
Applicant Tracking
Managing applications efficiently is necessary during hiring processes for management. Due to this increasing need, MACC has added the new HR Applicant Tracking tool allowing users to manage Job Openings/Applicants more efficiently. The Job Opening/Applicant tracking screen is accessible from the Payroll ribbon, or the Human Resources Suite.
The HR Activity maintenance screen was added to HR Maintenance. Allowing users to create company-specific activities for their application tracking needs. There are standard activities automatically included and will coincide with applicant status. Activities marked as Inactive will no longer be available for selection. It is recommended to establish HR Activities before adding Applicant details.
Users will have the option to convert an applicant to an employee by highlighting the Applicant and right-click to select Convert Applicant to Employee Using Workflow. This will only be enabled for applicants who have a current status of Offer Accepted and their social security number does not already exist on an employee in that company. When this option is selected, the Workflow screen will appear and be populated with the selected applicant. The default workflow (New Employee Default) will be automatically selected but can be changed to another workflow.