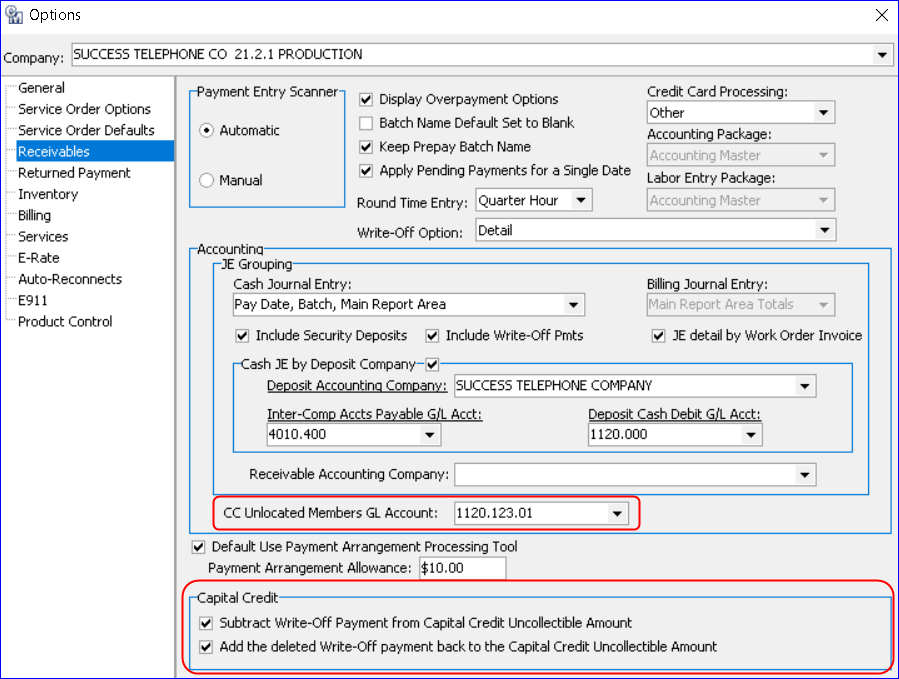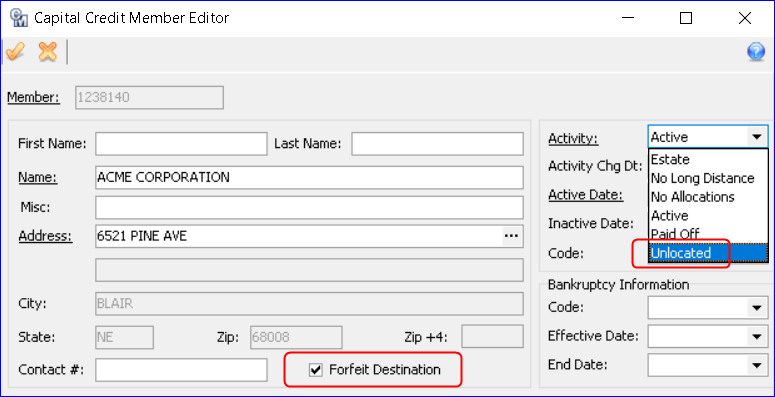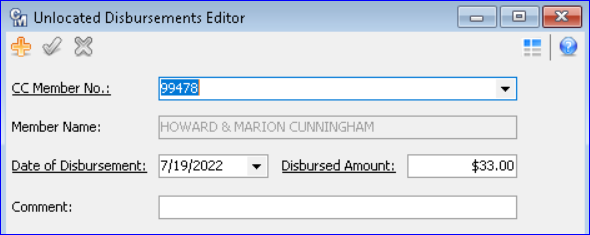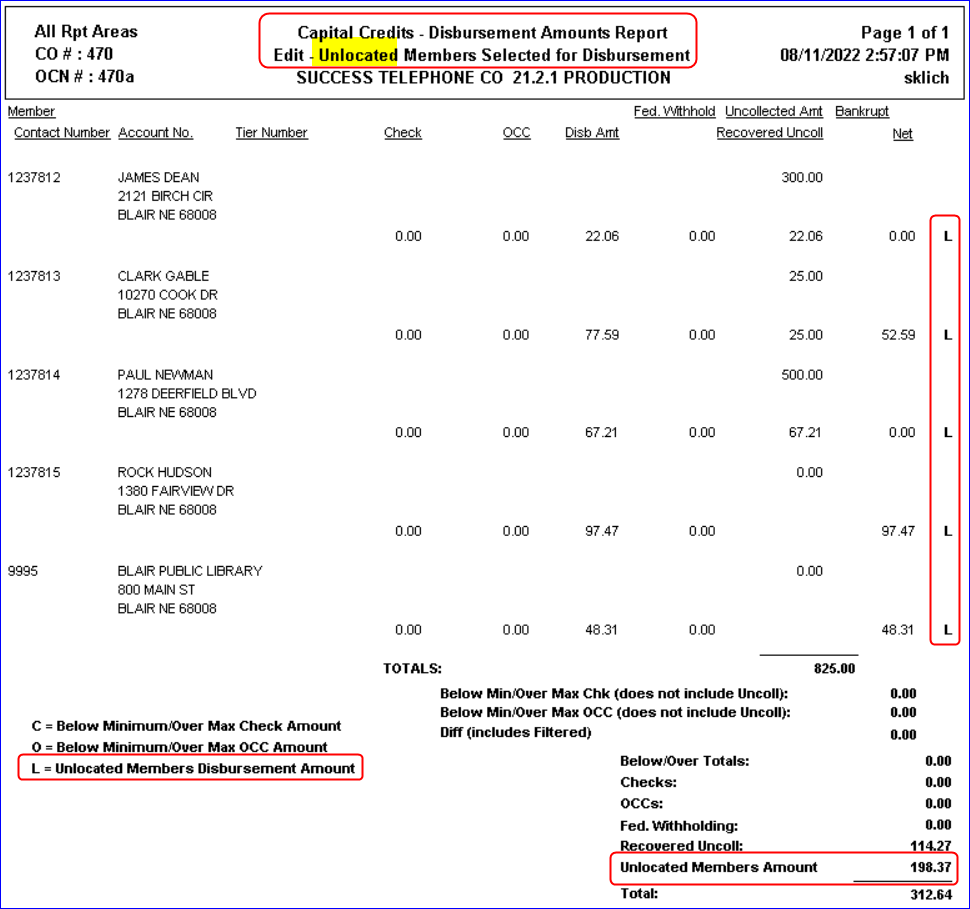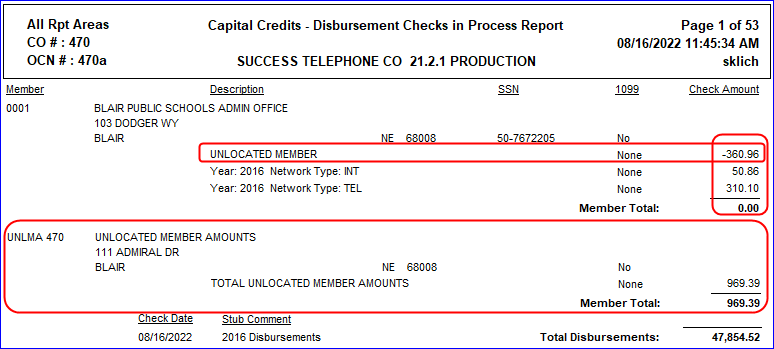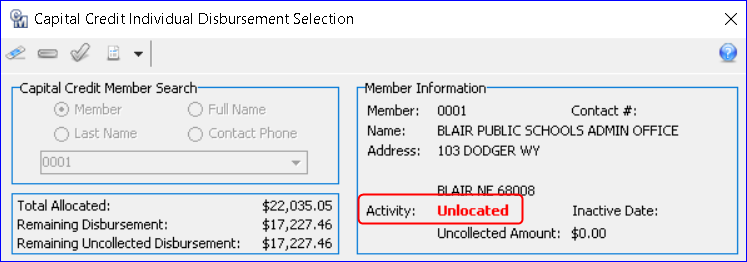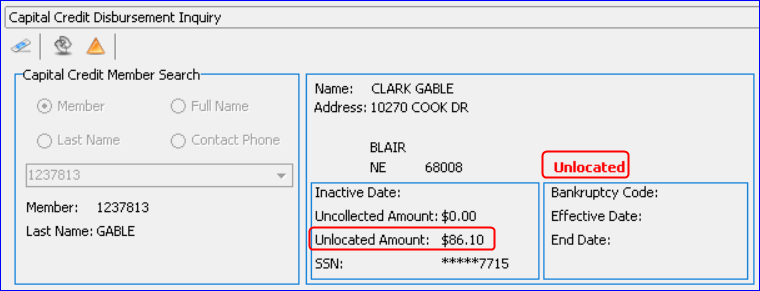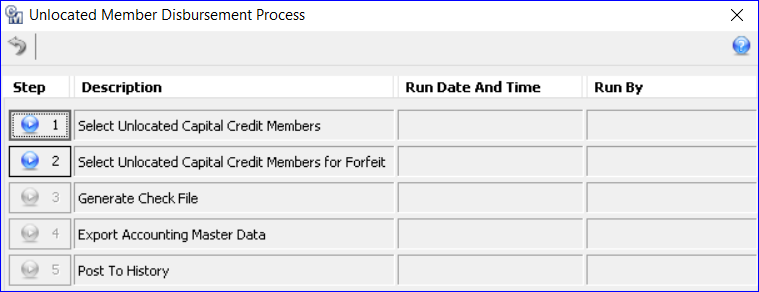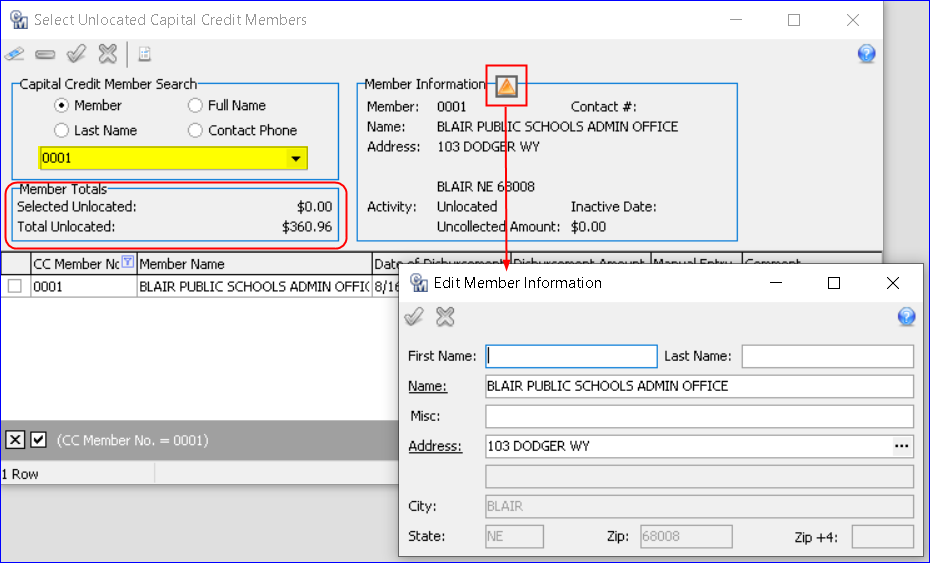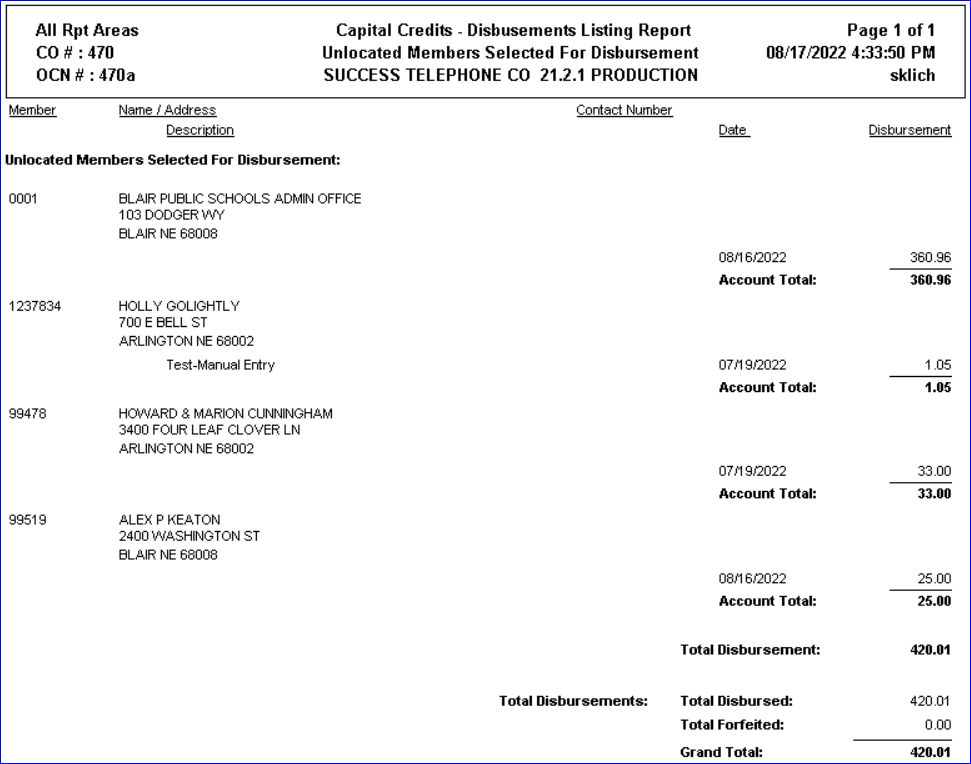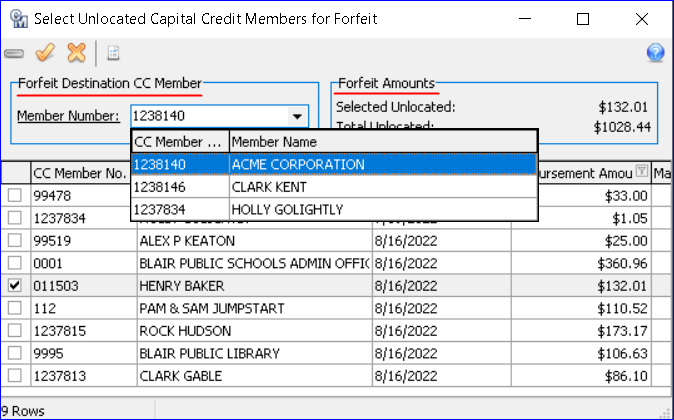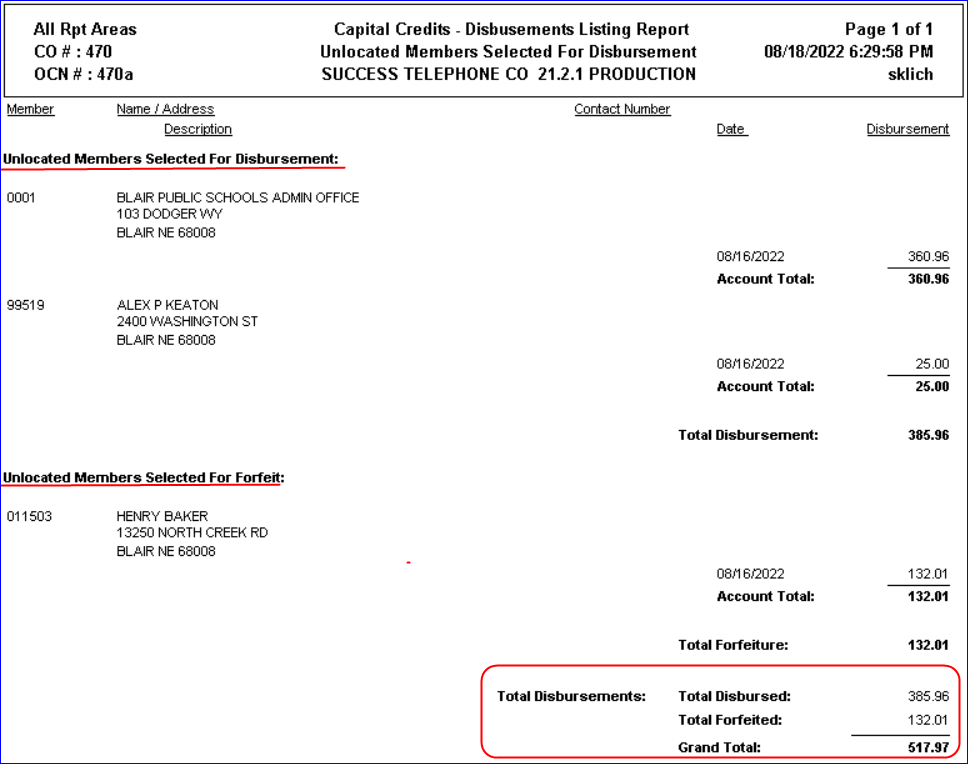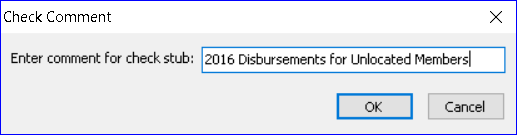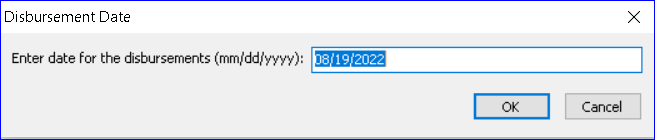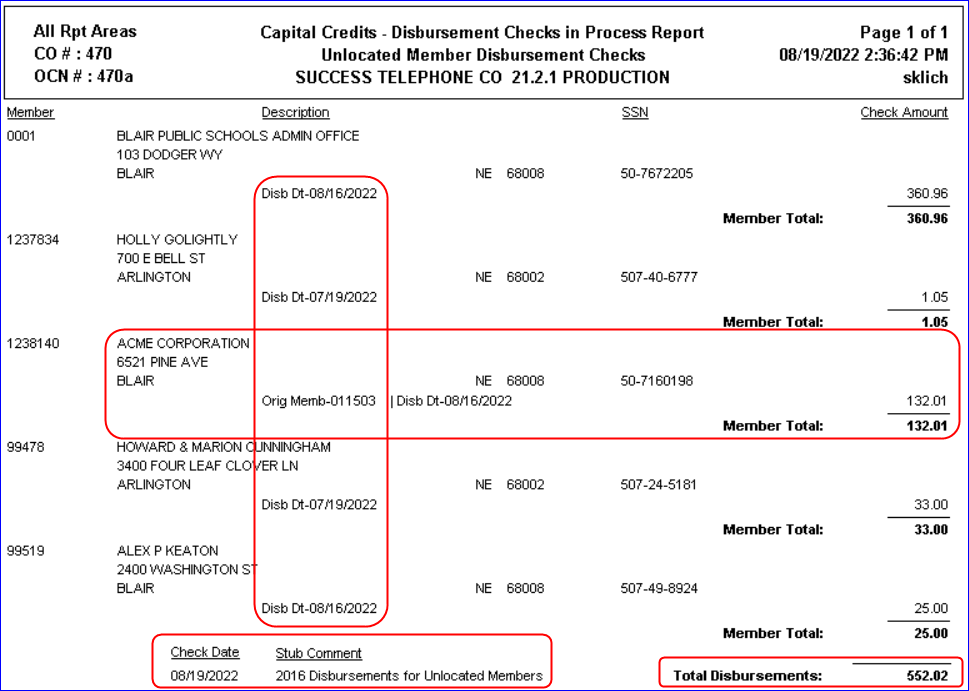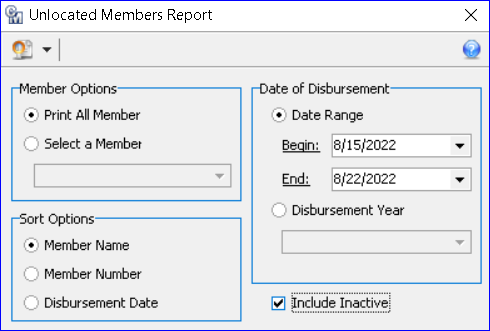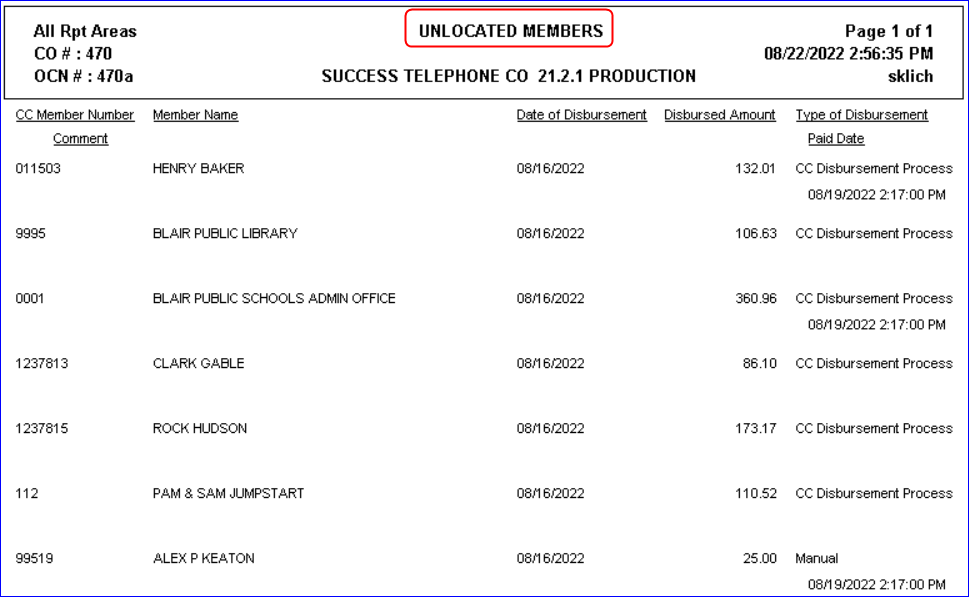Capital Credits 22.2
Capital Credit Disbursements – New Unlocated Member Process
MACC continues to provide efficiency by streamlining Capital Credit processes. Capital Credit disbursements were enhanced by adding a new Unlocated Disbursement process to manage unknown addresses of members more efficiently. A new Activity Status of Unlocated was added to Capital Credit Member maintenance to track unlocated members effectively. The new Unlocated Activity Status will include members in the Yearly Disbursement process, but will not be included in the Check File sent to Accounting Master for printing. The new Unlocated Disbursement process will allow users to disburse unlocated members when addresses are updated or when disbursed amounts can be forfeited. Capital Credit Disbursement reports were updated to include Unlocated member amounts.
Tools | Options – Receivables: A “CC Unlocated Members GL Account” drop-down menu was added to the Accounting group box of the Receivables node. GL Accounts will be available for selection from the field’s drop-down and the selected GL Account will be used during the disbursement processes for unlocated CC members. In addition, a group box for Capital Credit features was added and checkboxes pertaining to Capital Credits were moved into the group box.
Maintenance Tables
Maintenance | Capital Credits | Capital Credits Member: A new “Unlocated” option was added to the Activity menu in the Capital Credit Member Editor screen. The Unlocated type will typically be used when a member cannot be located due to a bad address or returned disbursement payments. When the Unlocated type is selected, the member will be included in the disbursement process, but will not be included in the disbursement check file for payment processing. The new Activity “Unlocated” will be available for selection in the Service Orders Capital Credit node.
A Forfeit Destination checkbox was also added to the Capital Credit Member Editor. When checked, the Capital Credit Member is used for the Unlocated Member Forfeit option during step 2 of the Unlocated Member Disbursement Process. This action will designate the unlocated member’s disbursement to a selected fund or member. Once the Activity is set to Unlocated, or the Forfeit Destination check box is checked, “Unlocated” will display in the Activity column and a new “Forfeit Destination” column will be checked in the Capital Credit Member grid.
Maintenance | Capital Credits | Unlocated Disbursements: A new “Unlocated Disbursement” grid/editor is now accessible from the Capital Credit Suite and the Maintenance | Capital Credits menu. Any members with an activity status of Unlocated processed during the Yearly Disbursement process will be displayed in the grid. A detailed row for each unlocated member disbursement can be viewed in the grid.
Updates to Existing Capital Credit Disbursement Processes
Capital Credits Suite | Processing | Disbursements Yearly Processing
During Step 3 (Generate OCC/Create Check File) of the disbursement yearly processing, members with the activity type of “Unlocated” will be included for disbursement calculation and will also be excluded from the check file. A new report will print labeled “Capital Credits – Disbursement Amount Report Edit – Unlocated Members Selected for Disbursement.” The report displays Unlocated member information with the total amount of Unlocated Members’ disbursed dollars (Unlocated Members Amount) on the last page. The Unlocated members will be identified on the report with an “L” next to the Net Amount. A key at the end of the report will indicate that the L = Unlocated Members Disbursement Amount.
Other reports that print during Step 3 will also include an “L” indicator for any Unlocated members as well as the key. Those reports include:
- Capital Credit – Disbursements Amount Report Edit – Individual Members Selected for Disbursement
- Capital Credit – Disbursements Amount Report Edit – Uncollected Members Selected for Disbursement report
- Capital Credit – Disbursements Amount Report Edit – Min/Max Amount Members Selected for Disbursement report (if a Min/Max is entered)
- Capital Credits – Disbursement Amount Report Individual Members disbursed
During Step 4 (Export Accounting Master Data) of the disbursement yearly processing, the “Capital Credits-Disbursement Checks in Process Report” now includes the total amount of the Unlocated member’s disbursement. The net disbursement will be zeroed out for the Unlocated member’s deduction. If the net disbursement is already $0.00 the unlocated deduction will not apply. For companies with the Accounting Master Interface, Capital Credit Unlocated Member amounts will be included in the file format and used as a Credit Entry in Accounting Master. The actual Unlocated Members will not be included in the file to process payment, only their amounts for the journal entry and the GL Account number established in Tools | Options | Receivables. Unlocated check details will be flagged with an unlocated deduction type. The Unlocated GL Account will be passed to Accounting Master with the unlocated member amounts. For companies that do not use the Accounting Master Interface, the Unlocated GL Account will be added to the .CHM file (last 11 characters).
Capital Credits Suite | Processing | Disbursements Individual Processing: The existing Individual Processing of Disbursements was also updated to show when the selected member has an activity status of “Unlocated.” The activity status of “Unlocated” will be in red and members with an Unlocated Member activity status cannot be processed.
Capital Credits Suite | Processing | Disbursements Inquiry: The existing Disbursements Inquiry now shows when the selected member has an activity status of “Unlocated.” The activity status of “Unlocated” will be in red and the Unlocated Amount displays the sum of the disbursement.
New Capital Credit Disbursements Process for Unlocated Members
Packages | Capital Credits | Disbursements | Unlocated Member Disbursement Processing: A new Unlocated Member Disbursement process was added to the Capital Credits Suite under Processing or Packages | Capital Credits | Disbursements. First, let’s discuss the screen as a whole and then we will look into the detail of each step. The Unlocated Member Disbursement is a 5-step process similar to the Individual and Yearly Disbursement Processes. Only Capital Credit members with an Unlocated status or flagged as a Forfeit Destination are processed during this disbursement process. Users can designate whether a member is found and they receive the check or whether the amount goes to a Forfeit designated fund or member. The “Undo” button can be used to undo steps 1 through 4 however users will not be able to undo the process if step 5 is completed.
Note: The Unlocated Member Disbursement process cannot be started if another disbursement process (Individual/Yearly) is in progress.
Step 1 – Select Unlocated Capital Credit Members: Step 1 allows users to select Members with an activity status of “Unlocated” for disbursement. One or more unlocated members can be selected for payout by placing a check in the box next to the member(s). Members can be selected from the drop-down in the Capital Credit Member Search group box which will load the member into the Member Information group box. Only CC Members with an activity status of “Unlocated” are in the dropdown menu. Double-clicking a row in the grid also loads the member into the Member Information group box and enables its Edit button. A Selection Report button on the toolbar will display the selected members and their disbursements.
The Edit button in the Member Information group box can be used to update the member’s name and address. Address updates made here will also be updated in the Capital Credit Member maintenance screen and vice versa. Editing the member information will be prevented if there is a pending Service Order/Sales Lead affecting the record. Additionally, the “Member Totals” group box will display the member’s information when a member is selected.
Upon post, the “Capital Credits – Disbursement Listing Report” displays the selected unlocated members to be disbursed with totals for each member and a Grand Total.
Step 2 – Select Unlocated Capital Credit Members for Forfeit: This step allows for the processing of multiple unlocated members for a forfeit disbursement. Users can select one or more unlocated members for a forfeit payout to a designated fund or member in the “Forfeit Destination CC Member” group box. A “Member Number” dropdown is available to select the Capital Credit Member as the Forfeit Destination. Any/all selected members in the grid will disburse to the selected member number and that member’s address information.
In the “Forfeiture Amounts” group box the “Selected Unlocated” field will display the total disbursement amount for the selected record/member. The “Total Unlocated” field will display the total disbursement of all records. In the example, Henry Bakers’ $132.01 disbursement will be forfeited (designated) to Member Number 1238140 ACME CORPORATION.
Step 3 – Generate Check File: Step 3 will generate the check file similar to the Individual Disbursement Processing. Multiple confirmation messages will lead the user through this step. The “Capital Credits – Disbursement Listing Report” and the “Capital Credits – Disbursement Amounts Report” will appear and can be printed. Users will be able to enter a comment for the check stub or leave it blank.
Clicking “OK ” will open the Disbursement Date window to enter the date for the disbursement. The date will default to the current date but can be changed. Clicking “OK ” will display another message letting the user know the creation of the check file is complete and the process will create a check file for export to Accounting Master.
Step 4 – Export to Accounting Master Data: For companies with the Accounting Master interface Step 4 exports the unlocated member disbursement file to Accounting Master for check processing. Clicking Step 4 will produce a message letting users know the process will export the disbursement check data into the Accounting Master database.
The Unlocated checks will be exported to Accounting Master and Forfeit check details will be flagged with a forfeit deduction type. If a Member has no future disbursements the Activity Status will be changed to Paid Off in the Member Editor maintenance table. The “Capital Credits-Disbursement Checks in Process Report” will appear displaying the members who will be included in the check file process in Accounting Master to process checks. The Disbursement Date (Disb Dt-08/16/2022) will display for each member. The forfeit of Henry Baker’s $132.01 disbursement to Member Number 1238140 ACME CORPORATION shows the Original Member’s (Orig Memb-011503) number. The Check Date and Stub Comment display and the Total Disbursement displays. Closing the report produces a warning message letting users know they must purge the data in Accounting Master before undoing Step 4.
Step 5 – Post to History: Once this step is completed users, will not be able to undo the process. Member records in the Unlocated Disbursement maintenance table will be flagged as Paid.
Accounting Master and Capital Credit Checks: Once all the Unlocated Member Disbursement Process steps are complete in Customer Master, Accounting Master users who print Capital Credit checks will have the ability to avoid printing checks for unlocated members with an unknown address they aren’t able to mail. The new Unlocated process also provides the ability to track members with unknown addresses and issue checks when the addresses can be found. This feature will eliminate the extra steps in printing, voiding, and re-issuing checks with incorrect addresses.
Note: Please review the Accounting Master Update Letter for all the details on Unlocated Members Capital Credits Checks.
Reports
Capital Credit Suite | Reports | Unlocated Members: A new “Unlocated Members” report is available from the Capital Credit Suite or from Tools | Reports | Capital Credits. The Unlocated Members report will list members who have an activity status of “Unlocated Member” and disbursements from the yearly process or were manually entered. All or one member can be selected, a date range entered, and checking the “Include Inactive” will display all members along with a column for the “Paid Date” in the report results.