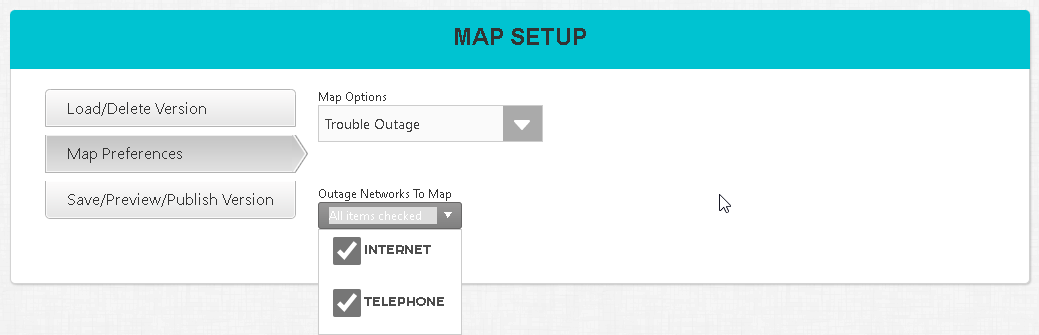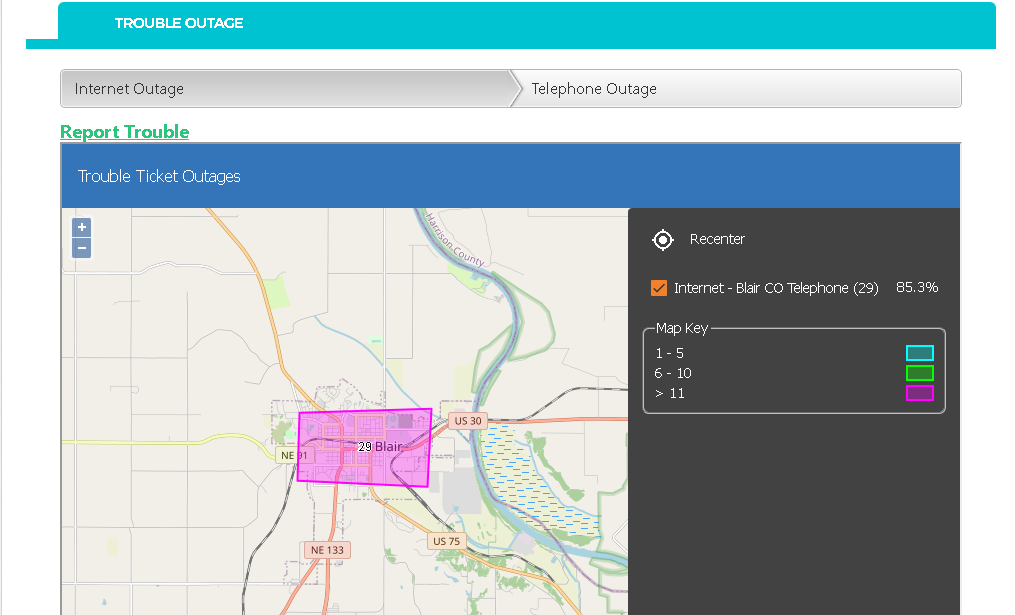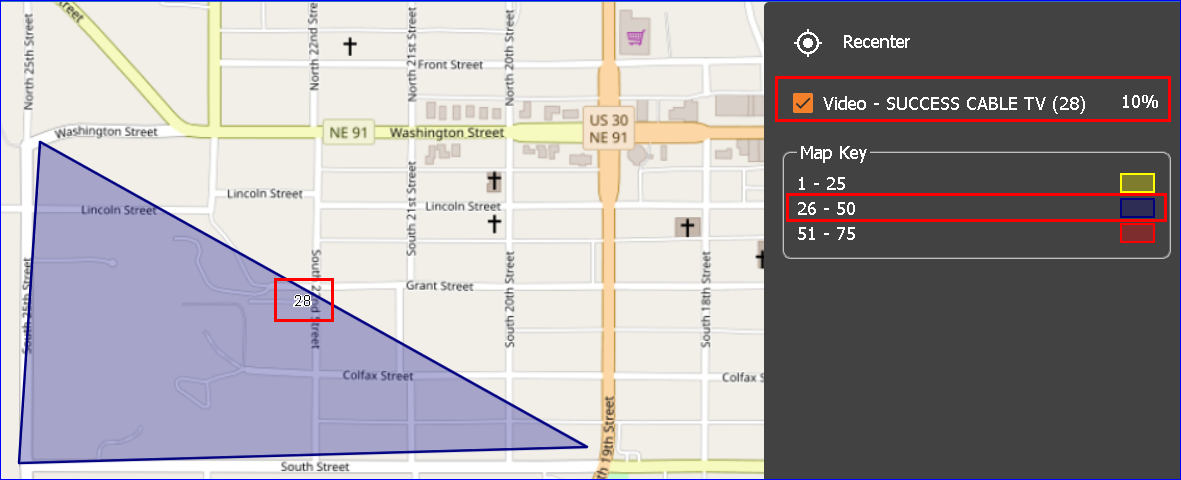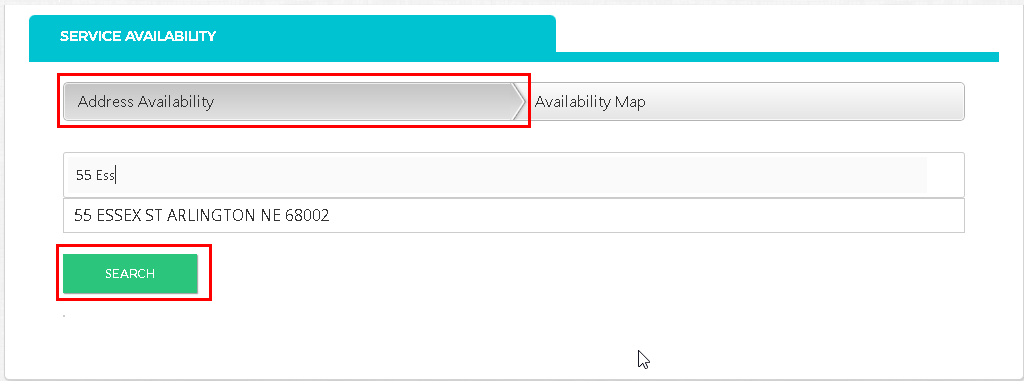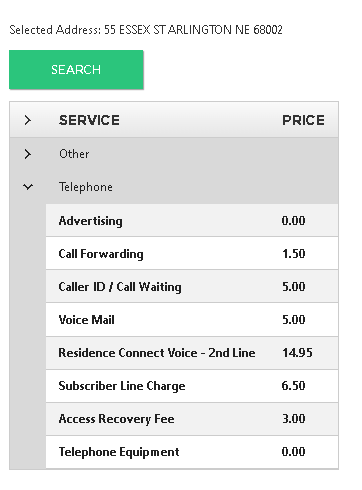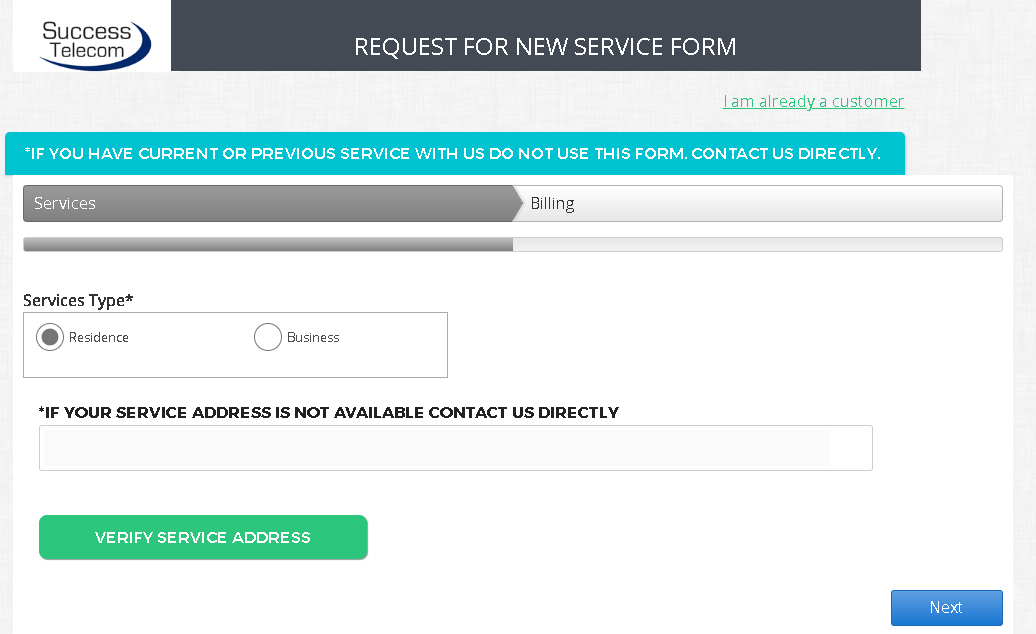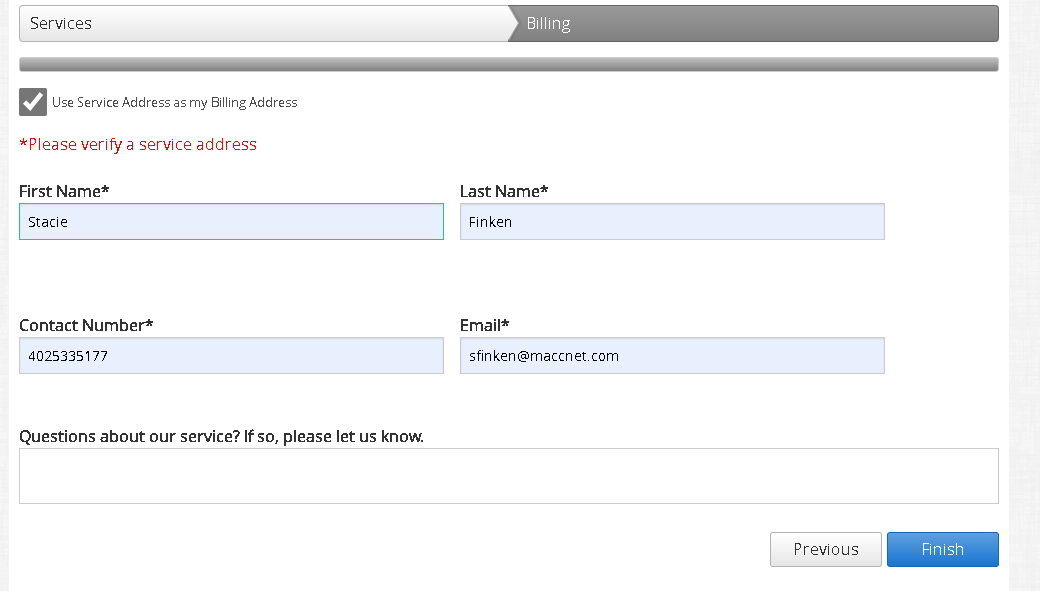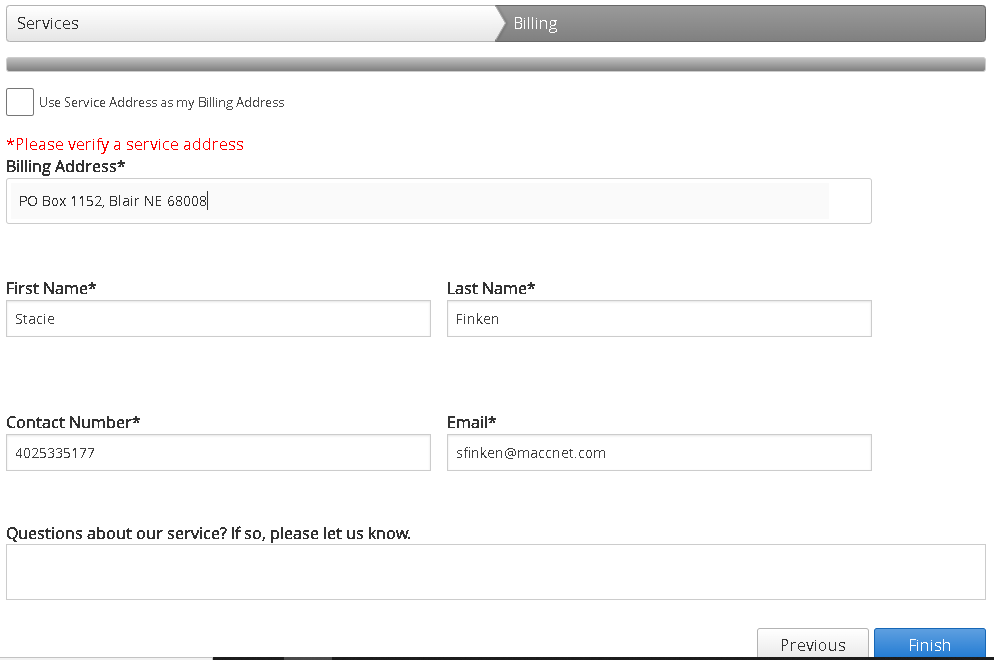WSC October 2022
MACC introduced the outage trouble map in Customer Master’s spring release, providing a visual representation of outages. Network-specific boundaries can be drawn using polygons or specific latitude and longitude coordinates in Customer Master. Company-specified Trouble Ticket identifiers can be selected for inclusion on the map displaying a count and percent of areas out of service. These features work in conjunction with Web Self-Care providing end-users a quick look at outages in their area.
WSC Admin – Trouble Outage map
To utilize the trouble outage map option, go to Map Setup from the left menu list. Select Trouble Outage from the Map Options dropdown list and choose which networks should be displayed to end users when outages occur.
WSC User
Once the Trouble Outage Map option is selected and published by the WSC Admin, end users will be able to access the Map View option from the left menu list and view trouble outages. In the example both Internet and Telephone networks were selected, so each network is represented on separate tabs. Any Trouble Tickets within a mapped area, or part of a mass outage for the Network Type, will display on the map with the number of Trouble Tickets, as well as the percentage for the network/area. In the example, the Internet outage displays 29 Trouble Tickets and is shaded pink based on the Map Key settings.
WSC Admin – Service Availability by Service Area, Serving Equipment Area, Plant Area, and Report Area
Most commonly, services are specific to a geographic area and many companies utilize Service Areas, Serving Equipment Areas, Plant Areas, or Report Areas to better define services for their customers. Updates were made in Customer Master to allow users to associate report areas with specific service selections. This enhancement allows Web Self Care administrators to better target specific services to be displayed to their Web Self Care end-users based on Plant Area, Report Area, or Serving Equipment Area assignment.
To use the Service Availability mapping option, go to Map Setup from the left menu list. Select Service Availability from the Map Options dropdown. There is an option for All, and when selected, it will display both Trouble Outage and Service Availability to end users. It is strongly recommended companies utilize the Address Auto Assigned feature in Customer Master. The Service Availability options are associated with service auto-assigned values. If Service Availability doesn’t have an option selected, only services selected under the My Account | Services screen will appear to WSC Users. Please refer to the Customer Master Update letter for further details of the Service Area, Serving Equipment Area, Plant Area, and Report Area assignment of services within Customer Master.
WSC User
When the end user logs in and selects the Map View button, it will display service availability based on Mapping Maintenance as defined by an area. The Map panel (right side of the web map) will list Area and Network Types mapped in the maintenance mapping screen. Users can check and uncheck an Area to display on the web map. Each area displayed on the map will be in the color selected for the area in the maintenance table.
End users will also have the ability to view available services based on an address search from the Map View option. When an address is entered and the Search button is selected, a list of available services for the entered address will appear for the user to view. The Service Availability options are associated with service auto-assigned values.
New Customer Screen
MACC has improved the New Customer screen for Web Self-Care (WSC) users. The enhancement provides a more user-friendly approach for new customers to view services available to them online. The New Customer screen is now a wizard format, allowing new customers to select their physical address and view services first. New customers will select the type of service and enter their service address. When the service address is validated, services will appear for selection based on the entered service address. A message will display if the service address is invalid, informing the new customer the address wasn’t found and will provide an option to submit an email request.