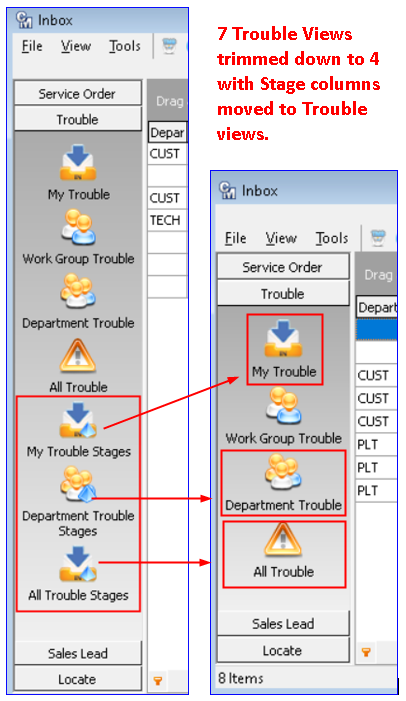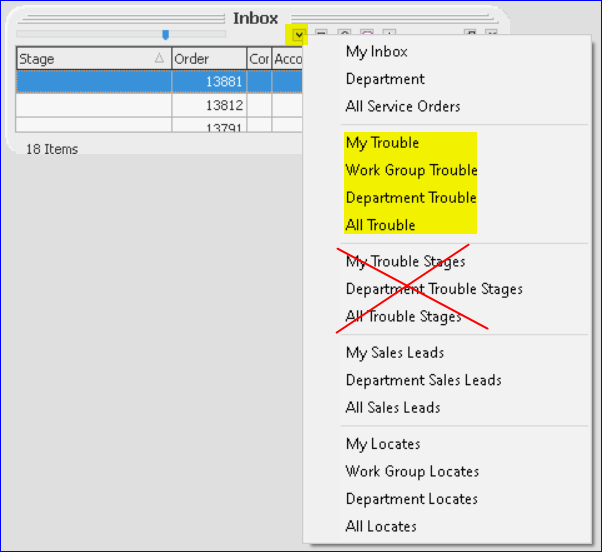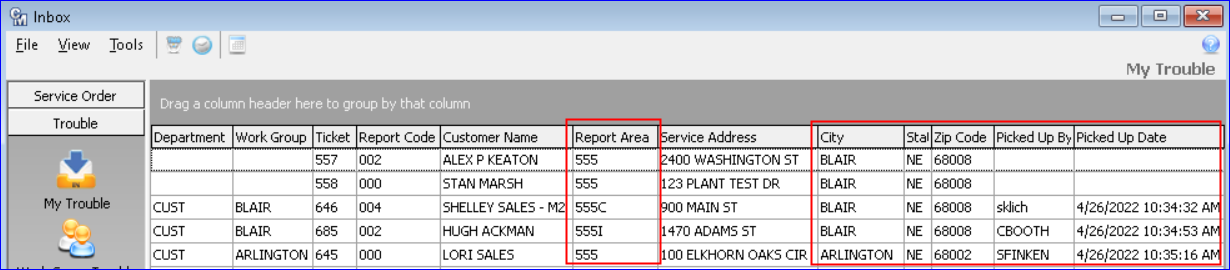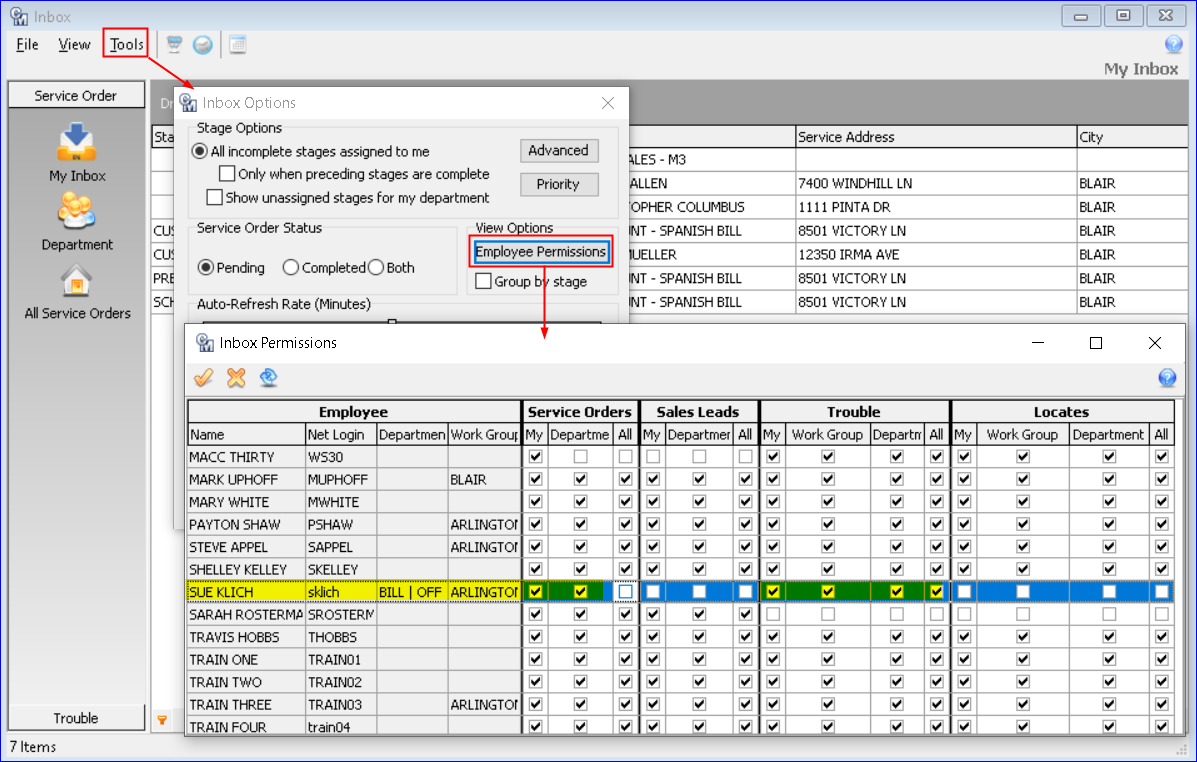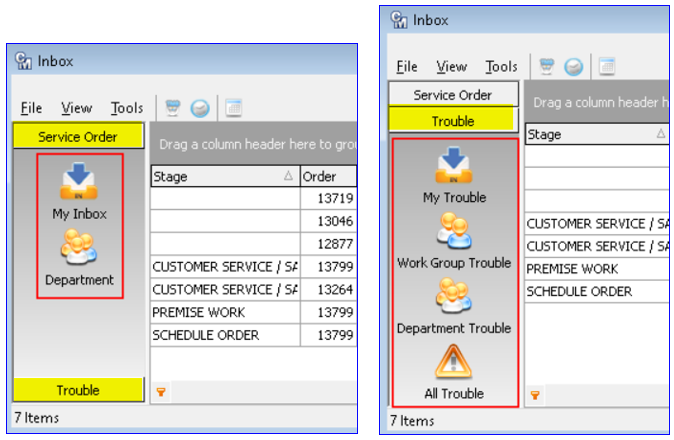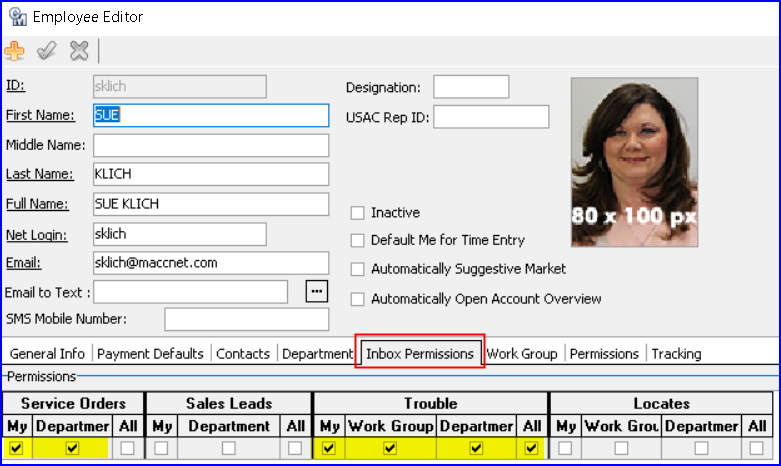Inbox 22.1
Permission Based Viewing of Inbox (CM & MM)
Changes were made to Inbox giving Customer Master users more flexibility and control over what employees can see in their Inbox. Employee Permission selections can be made in a new grid within the Inbox Options and Employee Editor screens in to manage what Employees can view. These settings can be made by Administrative personnel for companies utilizing CM Security, as well as Non-CM Security companies. For example, one employee can be set to only see “My Trouble,” and another employee “My Trouble” and “Work Group Trouble.” Employee permissions selected for an employee will be reflected in MACC Mobile. Additionally, Stage-specific views for Trouble (My Trouble Stages, Dept Trouble Stages, and All Trouble Stages) were combined with the Trouble views, similar to how Service Order views include stage columns. Helpful columns such as the city, state, zip, and more were added to Inbox as well. First, let’s discuss Trouble views and the new columns.
Inbox | Trouble views
The three Stage-specific inbox views were removed and their Stage columns were moved into the corresponding Trouble views. This change will minimize the number of Trouble views and is consistent with Service Order views.
The Trouble Stage options were also removed from the Inbox Start-Up options “Launch Inbox Monitor” and “Launch Translucent,” and all the Trouble Stage fields from those options were moved to the Trouble options.
Inbox
Additional columns were added to Inbox which helps to further identify the Service Order, Sales Lead, and Trouble data. “Picked Up By” and “Picked Up Date” were added to all the Trouble views. “City,” “State,” and “Zip” were added to all Inbox views where the Address column resides. The Report Area of the Network Tier was added to Trouble views, and the Report Area of Account Tier was added to Service Order and Sales Lead views.
Inbox | Tools | Options | Employee Permissions button | Inbox Permissions
An Employee Permissions button was added to the Inbox Options screen where an Inbox Permissions grid is available to select Inbox views (Service Order/Sales Lead/Trouble/Locates) for employees. When the button is clicked the Employee Permissions grid has columns for Employee, Service Orders, Sales Leads, Trouble, and Locate Inbox views. Sub-columns for My/Department/Work Group/All include all active employees’ Name, Net Login, and the employee’s default Department ID and default Work Group. If an employee is part of more than one Department or Work Group they will be separated by a pipe (|) in the column. The checkboxes can be checked to allow employees certain views in Inbox, and unchecked so they cannot. Note: For specifics on Security Roles for CM Security users, please contact your MACC Software Support Representative.
Maintenance | Common | Employee | Employee Editor | Inbox Permissions
An Inbox Permissions tab was also added to the Employee Editor that mirrors the Inbox Permissions grid in Inbox at a single employee level. Like the Inbox Employee grid from Inbox, users can select which views the employee can see in Inbox. Selections made here will also be changed in the Inbox Permissions grid in Inbox Options. Upon upgrade, all the checkboxes will be checked. Going forward, when new employees are added to the Employee table, their Inbox Permissions checkboxes will be unchecked and must be checked to give the employee permissions.